Masalah: Saya Lupa Password Windows saya, Cara Aktifkannya bagaimana?
Apa yang harus saya lakukan jika saya lupa password saya Windows? bagaimana cara Unlock password windows? Beberapa hari yang lalu, saya telah mengubah sandi saya dan sekarang saya tidak bisa mengingatnya lagi. Saya pengguna hanya dengan account administrator. Bagaimana aku bisa login ke komputer saya lagi? (Saya di komputer lain sekarang jelas).
Pernahkah Anda bertemu dengan masalah yang sama? Tampaknya menjadi sebuah fenomena universal yang pengguna lupa password Windows dengan alasan yang berbeda. Berikut ini adalah kumpulan masalah lupa password Windows.- Saya bodoh lupa password Windows 7 , bagaimana saya bisa menghapus atau me-reset?
- Apa yang harus saya lakukan jika saya lupa password Windows dan tidak ada disk reset atau account admin yang tersedia?
- Apa yang dapat saya lakukan jika saya lupa password administrator untuk Windows Vista?
- Saya lupa password administrator dan bagaimana memulihkan tanpa menginstal ulang?
Solusi: Atur ulang Lupa Password Windows dengan Pihak Ketiga
Untuk mengatasi masalah ini, Anda hanya dapat mengubah atau reset password Windows dengan disk reset password Windows. Sebuah disk reset password adalah flash drivedikonfigurasi dengan Anda saat ini ketika Anda pernah melupakannya. Karena berfungsi sebagai kunci untuk membuka account. Tapi masalahnya adalah bahwa kita sering lupa untuk membuat disk reset password dan tidak bisa login di komputer dengan akun pengguna.
Saya disini akan memberikan beberapa solusi:
Solusi 1
Solusi lain yang umum adalah dengan menggunakan perangkat lunak pihak ketiga, dengan Windows Password Unlocker misalnya. Hal ini dapat membantu Anda menghapus password yang hilang Windows termasuk Windows administrator, user dan password domain pada Windows 7/Vista/XP/2000/2003 (R2) / 2008 (R2), dll dengan CD bootable / DVD atau USB flash drive di tangan .unlock password windows
Cara Mulai: Langkah-langkah untuk Aktifkan Lupa Windows Password
Berikut ini adalah panduan tentang cara untuk membuka komputer dengan USB flash drive ketika lupa password Windows login. Hal ini sangat mudah digunakan dan hanya membutuhkan waktu kurang dari 5 menit.
Catatan: Hal yang perlu Anda persiapkan terlebih dahulu:
- Sebuah USB flash drive bootable
- Sebuah suasana hati yang baik untuk reset password
- Beberapa menit menunggu untuk pemulihan sandi
Langkah 1: Download dan menginstal Windows Password Unlocker Professional dalam setiap komputer yang dapat dijalankan sebagai administrator (DVD CD / bootable juga tersedia).
Langkah 2: Jalankan aplikasi dan masukkan USB flash drive di komputer dan pilih target Anda USBflash drive, dan kemudian klik tombol Burn untuk memulai pembakaran.

Langkah 3: Klik OK ketika proses pembakaran selesai, dan mengambil drive USB flash dari komputer.
Langkah 4: Masukkan drive USB flashdisk terbakar ke komputer Anda terkunci dan mengatur komputer untuk boot dari USB.
Langkah 5: Pilih account Windows tertentu yang ingin Anda sembuh, dan kemudian klik tombol Reset.
Langkah 6: Klik Yes untuk melanjutkan, dan klik OK ketika password telah berhasil me-reset.
Lain kali, jika Anda kehilangan password Windows lokal atau password administrator, Anda dapat mengikuti langkah-langkah di atas untuk me-reset password Windows. Tentu saja, jangan lupa untuk membuat password reset disk ketika Anda dapat login di komputer lagi.Langkah 4: Masukkan drive USB flashdisk terbakar ke komputer Anda terkunci dan mengatur komputer untuk boot dari USB.
Langkah 5: Pilih account Windows tertentu yang ingin Anda sembuh, dan kemudian klik tombol Reset.
Langkah 6: Klik Yes untuk melanjutkan, dan klik OK ketika password telah berhasil me-reset.
Nah, Jika cara Diatas tidak work? tenang, saya kasi solusi lain
Solusi 2
Melalui command promptdengan bantuan DVD Windows 7 Instalataion
1. Siapkan dahulu DVD windows 7 instalation nya.
2. Masukkan Dvd Windows 7 Instalation nya, kemudia silahkan boot pada DVD tersebut.
3. Setelah muncul jendela instalasi Windows 7, Klik repair computer your computer
2. Masukkan Dvd Windows 7 Instalation nya, kemudia silahkan boot pada DVD tersebut.
3. Setelah muncul jendela instalasi Windows 7, Klik repair computer your computer
4. Kemudian ikuti petunjuk yang diberikan hingga menemukan link pilihan untuk membuka Command Prompt.

5. Setelah jendela Command Prompt terbuka, ketik perintah :
copy c:\windows\system32\sethc.exe c:\
untuk membuat backup dari file "sethc.exe" (backup setch.exe tersebut disimpan ke dalam partisi C:\ lalu tekan tombol enter.
6. Langkah selanjutnnya kita akan menimpa file "sethc.exe" yang ada pada direktori system32 dengan file "cmd.exe". Untuk itu, masih pada jendela Command Prompt, ketik perinta
copy c:\windows\system32\cmd.exe c:\windows\system32\sethc.exe
lalu tekan tombol enter. Setelah itu silahkan restart komputer anda.
7. Setelah anda sampai pada Login Screen, tekan tombol Shift pada keyboard sebanyak lima kali (5x). Jika tidak ada masalah,seharusnnya muncul Command Prompt. Apabila jendela command prompt tidak muncul ulangi tahap proses copy file di command prompt di atas.
8. Sekarang saatnya me-reset password. Ketik perintah berikut pada jendela Command Prompt :
net user
untuk mengetahui nama account pada komputer anda.

9. kemudian ketik dengan perintah "net user NAMAUSER PASSWORDBARU" seperti berikut :
net user edwin 12345
10. selesai dan coba restart komputer anda, apabila muncul halaman login silahkan masukkan password baru yang sudah anda buat tadi.
Solusi 3
Nah, kalau cara yang ini diyakin bisa work 100%, mengapa?
Karena saya sendiri telah mencobanya, yaitu dengan menggunakan..

Kon-Boot adalah satu lagi program gratis untuk reset password, seperti ONTP & RE dan PC Login Now. Caranya? nonton sendiri dah
Oh ya link downloadnya nih
Oh ya link downloadnya nih
Nah, satu lagi ane akan kasih tutorial tambahan, khusus untuk pengguna ASUS EeePC 1005HA (karena saya pake itu)
Punya saya, jika masuk ke BOOTing mode, tidak bisa memilih dari FD, jadi bagaimana?
Nih nonton lagi
Jika sudah maka lain kali, jangan lupa untuk membuat password reset disk
tutorialnya?
nah saya kasih nih
Langkah-langkah membuat disk reset password;
- Anda akan perlu untuk mengakses user account area dari Control Panel untuk melakukan pekerjaan ini.
- Carilah [User Account and Family Safety] dan kemudian klik [User Account].
- Pastikan removable media (misalnya flash disk) Anda telah dicolokkan kekomputer.
- Pada kolom Windows sebelah kiri, klik [Create a password reset disk], lalu pilih Next.
- Pada jendela berikut USB flashdisk akan muncul pada daftar disk drive.
- Pada langkah berikutnya, masukkan user password saat ini, dan klik [Next]
- Pada jendela selanjutnya komputer akan membuat reset passwordnya dan Anda akan mdiberitahu jika proses membuat password reset disk selesai. [Klik Next]
- Proses selesai, anda akan melihat file “userkey.psw” di USB flashdisk anda. Gunakan password tersebut untuk mereset password jika sekali waktu Anda butuhkan.
Sekian tutorial dari saya
semoga berguna dan berhasil
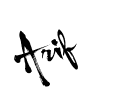

















0 komentar:
Posting Komentar